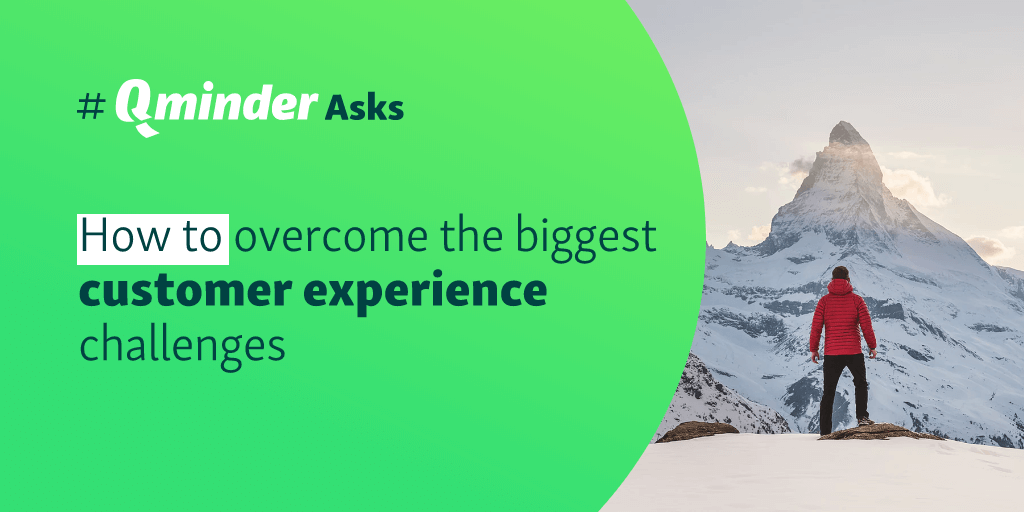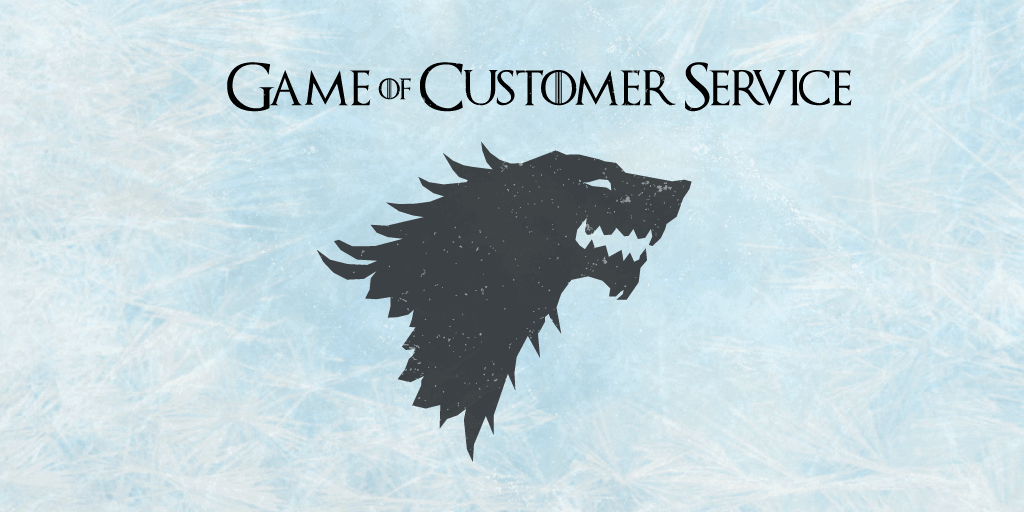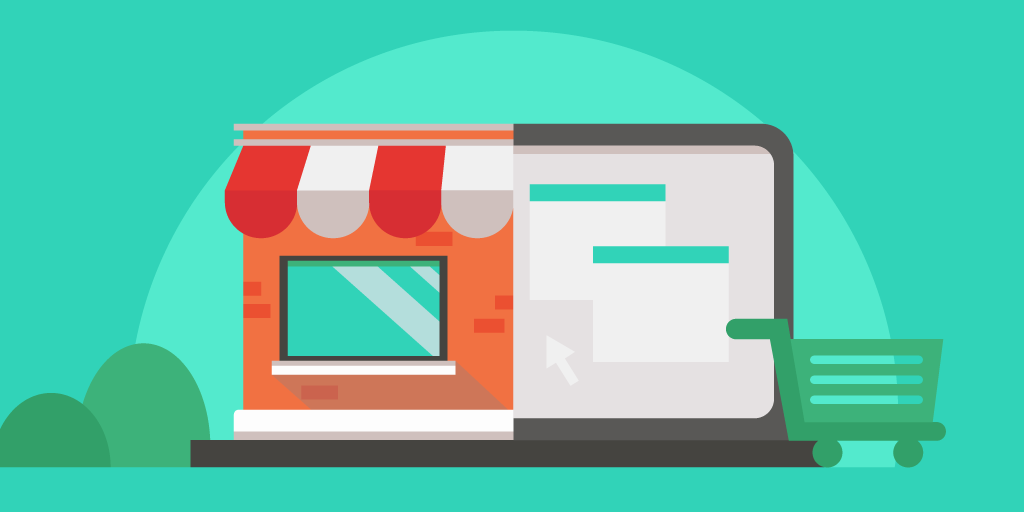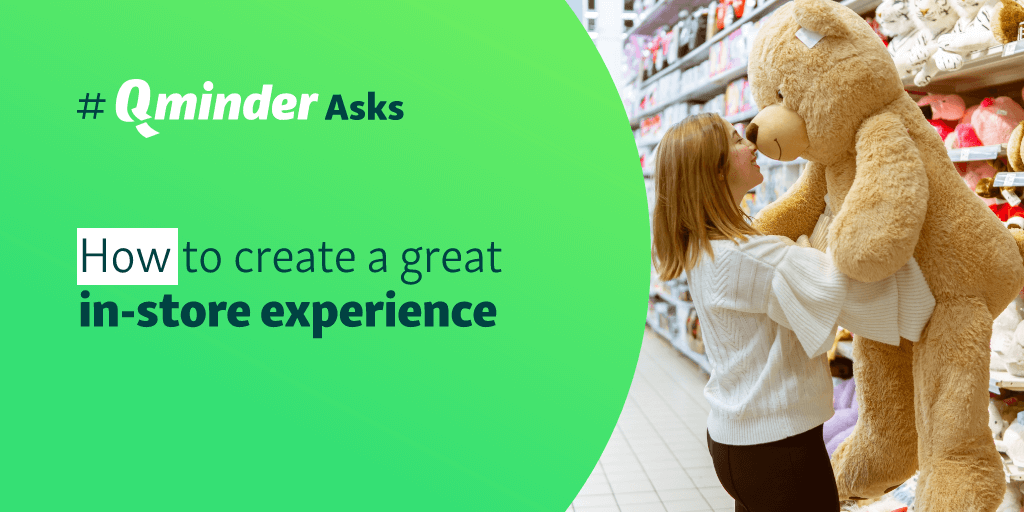If you want to better know your visitors, Qminder labels and input fields are the dynamic duo that, with a snap of two fingers, allows you to do exactly that. What’s more, you can master both in less than one coffee break.
Don’t believe me? Then set your timers on and buckle up. This is Qminder Courses where we learn how to use basic and advanced Qminder features, and our first stop is everything about queuing labels.
Everything about queuing labels
This chapter is mainly aimed at Qminder users who have had limited exposure to labels. Still, even if you use labels regularly and confidently enough, you may be missing a valuable insight into how to make the most of them.
Labels are colorful signs with personalized information added to a visitor profile. Think of them as post-it notes that you attach to a visitor, so that you or your colleagues could see specific details about that visitor during service encounters.
Here are a few things you can mark down thanks to labels:
The language of your visitors.
Their reason for visit (a more specific one than what your sign-in allows).
The appearance of visitors, so that you could more easily identify them on the floor.
The preferred payment method.
Those are the most common but not the only uses of Qminder labels. The beauty of labels is that there are no limitations or rules to how you want to use them. For example, labels can help pinpoint visitors with special needs (hearing disability, limited mobility, etc.) who require assistance, or show that a visitor wants to be assigned to a specific clerk.
Another point in favor of labels is that they are fundamentally an easy-to-use tool. To prove it, let’s review the three quick, intuitive ways you can add and edit them on the fly.
1. Add labels upon sign-in
In Service View, click Add visitor, find the field that says Labels, and add a label that could help better serve this visitor. Once you fill out the necessary information and click Add, a visitor with all the labels that you chose for them will be added to the queue list.

2. Add labels in the queue list
If you forgot to add labels upon sign-in or wish to edit the added ones, you can do so by choosing a visitor from the queue list and going to the Label category that appears when you click on the visitor’s profile.
A window will pop up, with all the existing labels that you could choose for this visitor. You can add new ones, by typing a name and clicking Add. The system will automatically assign this new label a color.

You can also search for a relevant label, by typing in the same input box.
3. Add labels during service
If you have not added labels during either sign-in and queuing, you’ve got another chance to do so. During service, click on the downward arrow next to the Call next button. Choose Label from the list of options that appears on the screen, and then follow the steps from the previous section.

That’s all there is to it!
Configuring the labels
Since labels by default can be added by any member of your team, the pool of existing labels can grow beyond your control. An inattentive employee may even create several labels which fulfill the same role, thus needlessly expanding the list and making it tougher for other employees to find the label they want.
In this case, you have two valuable features. First, you can prohibit users from creating new labels. Go to the label configuration page, by clicking on the Locations icon in the sidebar menu, choosing a service location, then going to INPUT FIELDS and choosing Labels.
Toggle the Create labels in Service View switch to OFF in the newly appeared Labels view. If you do this, you will only be able to use the existing labels. Toggle the switch back on when you decide to create new labels.

Secondly, you can also delete any label entirely. Go to the Labels list, find a label you wish to remove (either manually or through a search bar), and then click on the trashcan icon that appears next to it when you choose the label.
NB: A label cannot be deleted if it is currently in use. If you wish to delete such label, either remove it from the profile of a visitor currently in queue, or wait until all visitors with this label have been served.
Notice that you can also edit any label, by assigning to it a different color or a different name. You can also add labels to the list, by clicking on the + NEW LABEL button in the top-left corner.
The system describes how many times each label has been used, and when it was used last. This way, if you see that some label has not been in use for a long time, you can opt to remove it from the list.
Everything about input fields
In a lot of ways, input fields are similar to labels, as they are also used to collect extra information about your visitors. The core difference is that input fields offer a more data-driven approach to collecting this information.
The default input fields built into the Qminder sign-in app are:
Line
First name
Last name
This is enough for some services out there, but many others call for a more detailed approach. A clerk who is to serve a visitor may need to know additional information or a phone number.
Now, we’ve discussed how labels can cover extra information not covered by the input fields upon sign-in. However, their role is to help you in an unorthodox situation (a visitor wants to see a specific clerk). When the information you require applies to most or all visitors, labels become no more than a crutch — an unwieldy, inefficient way of listing down visitor details.
Moreover, if you export Data Insights to Excel, all labels of a visitor appear in the same cell, whereas each custom input field has a separate column that applies to all recorded visitors.
Just like labels, custom input fields allow your visitors to fill in this information upon sign-in — and just like labels, they require no extra effort from you, apart from an easy, three-click setup.
But first, let’s review the five types of input fields that you can add to your sign-in process:
Email
Phone number
List
Text field
Website link
Email, phone number and website fields are self-explanatory — they are used to give Qminder users a quick access to the contact information of a visitor. In case of a website link, this can be a link to their internal CRM profile. Once added upon sign-in, a link will be clickable on the visitor profile.
Text Field is also an intuitive option, as First name and Last name, for example, are two mandatory text fields. If you create a new text field and name it "Age", your visitors would be able to write down — you guessed it — their age.
(You can certainly get more creative than simply “Age”, though.)
The remaining input field, List, is the one that requires more attention. What it does is create a list of options a visitor may choose from during sign-in. An obvious use case of such a feature would be a list of payment methods, wherein a visitor can choose their preferred transaction processor.

Again, you are only limited by your imagination when it comes to configuring this input field.
The options that appear in your custom list act just like labels when you try to edit them: you can assign a name and a color to each, to better accentuate different answers. To add a new option, click on the + ADD LIST OPTION button, and click the trashcan icon next to a selected option to delete it.
Moreover, if you toggle the Allow multiple options to be selected switch on, a visitor would be able to select more than one option in the said list. The total number of available options is displayed in the list of input fields to the left.
For each custom input field, you can choose which service lines it will apply to: select ones, or all available. Creating a list of payment options is helpful when dealing with paying customers, but not when they want to ask a question or, for instance, file a complaint.
You can choose whether you want the field to be mandatory, i.e. it must be filled to complete the sign-in process. Mandatory fields are marked as such in the list.
Lastly, you can rearrange the order of input fields, by clicking on the edge of an input field in the list and dragging it to the preferred position.
As you can see, there’s nothing difficult to mastering Qminder labels and input fields. In fact, if you’ve read this article from top to bottom, you’ve already become an expert.
Want to see labels and input fields in action but don't have a Qminder account? In a few clicks, you can get a 14-day free trial of Qminder, and start exploring these features in no time!